Saturday, 28 October 2017
Visual Communicator Things are now complete, it's time for a break
Pause, breathe, Visual Communicator section is almost complete.
This is a round-up of what we have covered and what you have worked through during the Visual Communicator section of the Rudaí23 course to date. We wanted to take time out to look back through Things 1- 9 of the course and look forward to the next stage of the course, the Online Networker badge, beginning in November.
The Rudaí23 course began in early September and since then we have covered 9 ‘Things’. We asked everyone to set up a blog and you responded with some great titles and designs. Wordpress and Blogger were the most popular platforms but some of you were adventurous enough to try out Tumblr. Congratulations on getting this far.
You can follow the other Rudaí23 bloggers by going to the home page of our blog and clicking on any of the blogs listed in our live feed on the left side of the screen. If you want to follow the blogs using a blog reader like Feedly you will find instructions here.
Things 1 – 9 covered a range of tools that you will hopefully find useful in the future for your visual communication needs: Flickr, Pixabay, Photofunia, RIPL, Powtoon, Screencast-o-matic, Canva and PIktochart. We also looked at Copyright and Creative Commons and appropriate uses of both. We hope you will be able to apply some of what you learned in your place of work and share it with your colleagues.
We were thrilled to see so many of you share your creations with us on Twitter, and we look forward to this network growing as we enter the Online Networker section of the course. To date, we have over 100 members in our Rudaí23 Facebook Group and670 followers on our Twitter account.
Here is a short checklist that we’ve put together so that you can check where you are at this stage in your progression through the course.
Have you reviewed the Digital Badges FAQ page here?
Have you read our Digital Badges "how to" guide here?
Have you applied for your Sample Badge? If not, apply here.
Have you written a blog post for Thing 2 and one Reflective Practice blog post – for either Thing 6 or Thing 9 in your progression towards the Badge? Our brochure explains the combination of Things you need to complete.
If you’ve completed the above steps you are now ready to apply for the Visual Communicator badge. Please include a link to your Reflective Practice blog post for Thing 6 or 9 in your application. It is important that this link is correct as this will then be tied to the badge and will act as evidence of you having met the criteria for earning the badge. You can apply for the badge here.
The next part of the course will begin on November 11th, with a section called Online Networker, covering Things 10 – 18 and including tools for networking, collaboration and developing your professional online persona.
Enjoy your break in between the Visual Communicator and Online Networker sections. Feel free to use this time to catch up or just start afresh and please ask any of our team for assistance if you are struggling.
If you are new to the Rudai 23 course and would like to begin with our Online Networker section of the course please read Thing 1 and Thing 2 first, and then register here. To find out more about the course download our brochure here. If you missed out on the Visual Communicator section of the course but would like to do it now, you can access the Things via our homepage.
For each section of the course you complete you will be eligible to apply for a digital open badge accredited by the Library Association of Ireland.
Registration for this course will remain open throughout the course. You can sign up any time, and complete the modules at your own pace.
Looking forward to catching up again in November.
Saturday, 21 October 2017
Thing 9: Reflective Practice
Welcome to Thing 9, the final Thing in the Visual Communicator section of the course. Congratulations on reaching this point in the course. We hope that you've enjoyed it so far.
Because the Visual Communicator section of the course is so large, we divided it into two options. If you have completed Things 3, 4, 5 & 6 (option 1) then you have done enough to apply for a Digital Open Badge.
Option 2 consists of Things 3, 7, 8 & 9. You must write about your experiences of having completed the tasks in either Option 1 or Option 2 in your reflective practice post.
Thing 9 is a repeat of Thing 6 so you may want to read through this blog post simply to refresh your memory before you write your reflective practice post, if you haven't done so already.
The purpose of these reflective practices are to enhance your learning and application of skills through critical thinking and self-reflection.
To be eligible to apply for a digital badge, the quality of your reflective post will be assessed.
Firstly:
Secondly:
Reflective writing is something that takes a bit of practice, there are many articles and books written on the topic. Here we hope to give you an overview, along with some guidance and examples to get you started. So don’t panic yet!
It’s best to just dive in the deep end here and give you an example of a reflective practice model that is widely used and basically provides a ‘how to’ guide to reflective writing. In this post we recommend using the Gibbs Reflective Cycle:
Gibbs, G. (1988) Learning by Doing: A guide to teaching and learning methods. Further Education Unit, Oxford Brookes University, Oxford.
Things 13, 18 and 22 will provide you with alternative styles and theories on reflective writing, but ultimately your reflective posts for all four Things will be off the same standard necessary for gaining your badge. But remember, they are still deeply personal to you.
To help you with the structure of your post, you can begin by describing what you are asked to do. Things 3, 7 and 8 all outline a task for you to complete. You don’t have to go into too much depth here, it’s sufficient to mention the tasks you choose to compete for each of the Things, as options are available. You can also link back to your blog entries for Things 3, 7 and 8 if you completed any.
To start the reflection process we need to consider our feelings. Was it a negative or positive situation? Did it work and how did I feel about that? What was the end result? For example:
We now must go further and analyse the impact and outcome of the task. Can you apply any learning theory to the situation? Did you have all the skills necessary to complete the task or was it a steep learning curve? If you had previous knowledge of other applications would this have helped? Did you get any help? Would help have made the task easier? What did you learn and what changes would you make if faced with the task in the future?
For example:
Finally, for the deepest level of reflection, you must assess what you would do if you had to repeat this task or something similar, what progress you have made and how your views and opinions of the task have changed. It is the deepest level of reflection. Ask yourself, what did I learn? In what way has it assisted my learning? Could I have applied this task to a situation in the past? Where could I use this knowledge in the future?
For example:
Hopefully these examples illustrate the difference between superficial reflection and deeper reflection. Atkins and Murphy (1994) state that the skills to write reflectively comprise: self-awareness, description, critical analysis, synthesis and evaluation. As educated information professionals, we have these skills; it is just a matter of learning how to apply them effectively.
Write a deeply reflective practice post concerning your experience with Things 3, 7 and 8. We understand that it may take too much time to apply Gibbs cycle to each of the Things, so it is sufficient to give us examples of all the tasks you have completed, and choose one or two of the tasks to deeply reflect on for each of the steps in the cycle. Gaining the skill to reflect deeply on your actions leads to further understanding (Smyth, 1992) and reflection is the core of blogging, so we are delighted to accompany you on this process.
Best of luck and if you have any questions at all; use the comment feature below, email us at westernlibraries@gmail.com, contact your moderator or shout out to us on Twitter @rudai23 #Rudai23.
Thing 9 was written by Stephanie Ronan
References:
Atkins, S. and Murphy, K. (1994). Reflective Practice. Nursing Standard 8(39) 49-56.
Gibbs, G. (1988). Learning by Doing: A guide to teaching and learning methods. Further Education Unit, Oxford Brookes University, Oxford.
Schön, D. A. (1983). The reflective practitioner: How professionals think in action. New York: Basic Books.
Smyth, W. J. (1992). Teachers’ work and the politics of reflection. American Educational Research Journal, 29(2), 267-300.
Because the Visual Communicator section of the course is so large, we divided it into two options. If you have completed Things 3, 4, 5 & 6 (option 1) then you have done enough to apply for a Digital Open Badge.
Option 2 consists of Things 3, 7, 8 & 9. You must write about your experiences of having completed the tasks in either Option 1 or Option 2 in your reflective practice post.
Thing 9 is a repeat of Thing 6 so you may want to read through this blog post simply to refresh your memory before you write your reflective practice post, if you haven't done so already.
The purpose of these reflective practices are to enhance your learning and application of skills through critical thinking and self-reflection.
Reflective Practice can be defined as the capacity to reflect on actions so as to engage in a process of continuous learning (Schön, 1983).
We chose to use a reflective practice blog as an assessment tool as it matches the format used in the original 23 Things. Blogging as an activity is reflective in nature and is an ideal method of self-directed learning.
What we need:
To be eligible to apply for a digital badge, the quality of your reflective post will be assessed.
Firstly:
- We are looking to see if all aspects of the tasks in Things 3, 7 and 8 are completed and you show good understanding of the topics.
Secondly:
- We want to see that you demonstrate an ability to appraise the tools based on your experience in using them;
- Give evidence of their practical application;
- Give your thoughts and opinions on using them including your problems or successes, likes or dislikes, you don’t have to agree with us, but detail why;
- Detail any changes you would make next time round.
Reflective writing is something that takes a bit of practice, there are many articles and books written on the topic. Here we hope to give you an overview, along with some guidance and examples to get you started. So don’t panic yet!
How to write reflectively
It’s best to just dive in the deep end here and give you an example of a reflective practice model that is widely used and basically provides a ‘how to’ guide to reflective writing. In this post we recommend using the Gibbs Reflective Cycle:
Gibbs, G. (1988) Learning by Doing: A guide to teaching and learning methods. Further Education Unit, Oxford Brookes University, Oxford.
Things 13, 18 and 22 will provide you with alternative styles and theories on reflective writing, but ultimately your reflective posts for all four Things will be off the same standard necessary for gaining your badge. But remember, they are still deeply personal to you.
Let’s take it in small steps:
Step 1 Description
To help you with the structure of your post, you can begin by describing what you are asked to do. Things 3, 7 and 8 all outline a task for you to complete. You don’t have to go into too much depth here, it’s sufficient to mention the tasks you choose to compete for each of the Things, as options are available. You can also link back to your blog entries for Things 3, 7 and 8 if you completed any.
Step 2 Feelings
To start the reflection process we need to consider our feelings. Was it a negative or positive situation? Did it work and how did I feel about that? What was the end result? For example:
Steps 3-4 Evaluation & Analysis
We now must go further and analyse the impact and outcome of the task. Can you apply any learning theory to the situation? Did you have all the skills necessary to complete the task or was it a steep learning curve? If you had previous knowledge of other applications would this have helped? Did you get any help? Would help have made the task easier? What did you learn and what changes would you make if faced with the task in the future?
For example:
Steps 5-6 Conclusion and Action Plan
Finally, for the deepest level of reflection, you must assess what you would do if you had to repeat this task or something similar, what progress you have made and how your views and opinions of the task have changed. It is the deepest level of reflection. Ask yourself, what did I learn? In what way has it assisted my learning? Could I have applied this task to a situation in the past? Where could I use this knowledge in the future?
For example:
Wrapping up
Hopefully these examples illustrate the difference between superficial reflection and deeper reflection. Atkins and Murphy (1994) state that the skills to write reflectively comprise: self-awareness, description, critical analysis, synthesis and evaluation. As educated information professionals, we have these skills; it is just a matter of learning how to apply them effectively.
Your task for Thing 9 is:
Write a deeply reflective practice post concerning your experience with Things 3, 7 and 8. We understand that it may take too much time to apply Gibbs cycle to each of the Things, so it is sufficient to give us examples of all the tasks you have completed, and choose one or two of the tasks to deeply reflect on for each of the steps in the cycle. Gaining the skill to reflect deeply on your actions leads to further understanding (Smyth, 1992) and reflection is the core of blogging, so we are delighted to accompany you on this process.
Thing 9 was written by Stephanie Ronan
References:
Atkins, S. and Murphy, K. (1994). Reflective Practice. Nursing Standard 8(39) 49-56.
Gibbs, G. (1988). Learning by Doing: A guide to teaching and learning methods. Further Education Unit, Oxford Brookes University, Oxford.
Schön, D. A. (1983). The reflective practitioner: How professionals think in action. New York: Basic Books.
Smyth, W. J. (1992). Teachers’ work and the politics of reflection. American Educational Research Journal, 29(2), 267-300.
Saturday, 14 October 2017
Thing 8: Infographics
Often the design and layout of an infographic is just as important as the content or data within. Reading a well-designed infographic can be an enjoyable experience. Creating a good infographic can be a daunting prospect. By breaking down the process into simple steps and following a few basic rules however, you should be able to put together something simple and effective.
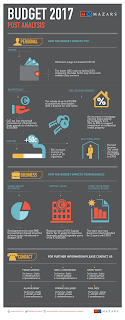 |
| Figure 1: Example of a Business Infographic |
Why Infographics?
Creating a visually appealing image to convey a message or provide data that can be quickly digested can help make a presentation more interesting and capture an audience's attention. Using infographics as part of your presentation or to highlight some achievement in your library could be the key to getting much needed funding at budget time.
As information professionals, we all know about the impact that libraries have on a community. Often it is not possible to record that impact as a statistic or a service indicator. Creating a visually striking infographic that highlights how libraries contribute to and change lives can be an effective way to advocate for libraries.
Many conferences offer the opportunity to present at poster sessions - infographics are the perfect medium for these sessions. They are a perfect way to present information to a passing audience. You can print off smaller versions as fliers, including your contact details for further networking opportunities. Poster presentations are a great way to practice at presenting and increase your confidence if you're not ready to speak to a large audience.
Many conferences offer the opportunity to present at poster sessions - infographics are the perfect medium for these sessions. They are a perfect way to present information to a passing audience. You can print off smaller versions as fliers, including your contact details for further networking opportunities. Poster presentations are a great way to practice at presenting and increase your confidence if you're not ready to speak to a large audience.
Getting Started
The best infographics may look like they were simple to create but behind the simplicity is a lot of well planned design. There are several great free tools available online to create infographics and in this Thing we are going to focus on two: Piktochart and Canva.
Both web tools are very similar so it will be down to personal preference as to which one you decide to use. Both provide the option to create a free account and also to upgrade to a pro account. The free version of Canva allows you to download your creations as a JPEG or a PDF. The free version of Piktochart only allows users to download their creations as JPEGs, you have to upgrade to download as PDFs. PDFs are sometimes preferable for printing and emailing.
Piktochart
Go to the Piktochart homepage and select the Start for Free option on the homepage.
Type in your desired account details or connect through your Facebook account.
Choose the Personal Usage option and give them as much or as little information about yourself as you are comfortable with and once you’ve done that you will get a ‘Start Creating’ option on your screen.
Within Piktochart you have a menu of options on the left – select the second one ‘Infograph'.
It’s important at this stage to have an idea what sort of information you are going to present so that you select a suitable template. For example, if you want to show a trend in borrowed books in your library from the school holidays to September you might want to use a template that contains a timeline.
Select a template and you will be brought to an editing page.
If it's your first time using Piktochart you will be offered the opportunity to watch an introductory video, or 'take a tour' of the elements of the page. We would recommend you do this if possible to help you get started.
 |
| Figure 3: Piktochart's selection of templastes. |
The menu on the left of the screen houses all that you need for your infographic and will allow you to do the following:
- Use Uploads to add your own images or logos (file size limit is 40MB on the free account)
- Use Background to change the colour or pattern on your infograph
- Use Text to choose a font or style of text that suits
- The built-in colour schemes mean that you don’t have to agonise over colour combinations
- Tools allows you to add charts, videos or maps.
- Once you start to make changes and put in any work on your infograph it’s important to give the file a name and save it.
Your files are saved in your Piktochart account and when you’ve finished creating them you may download them.
Double click on any area within the template that you want to edit. Much of the imagery and icons can be dropped and dragged, boxes can be resized and moved around.
We suggest using the preview button at intervals to see what your infograph looks like. With a free Piktochart account you can download JPEGs only and your creation will contain a Piktochart watermark.
At the moment Piktochart are also offering PNG file downloads as a trial. PNG is useful if you plan to share your Piktochart online, as it's a smaller file size but doesn't lose quality.
Canva
Canva offers not just infographics but a whole range of marketing material with impressive professional looking templates. You can sign up to Canva in the same way as Piktochart, for a free account.
On the Canva homepage you will see a wide variety of templates for all the social media platforms. These can be useful if you're developing a brand, or you want to promote the same content across various social media platforms. Depending on whether you're designing something for Twitter, Facebook or Instagram, you can choose a template that will be formatted exactly to the dimensions required by that social media platform.
 |
| Figure 4: Canva's choice of templates to get yous started. |
On the left of the Canva homepage you will see a menu. Here, you can set up teams with other Canva users and share your work, see items shared with you and upload your brand colours so that they appear in the colour options when designing your content.
Like Piktochart, Canva has a number of extra elements that are only available to Pro users or Canva for Work. It also has a pay as you go system so that you can purchase some elements while keeping the free account. It's very easy to create documents for free however.
For your first attempt at Canva we would recommend starting with a template. You will find the Infographics template under the Blogging and eBooks templates on the homepage.
When you click on Infographs, a new editing page will open. On the left of this page are a list of templates; rest the mouse over each one to see if they're free or contain paid content.
Sometimes I select a paid content template as a starting point, if I really like it, and insert my own uploaded images instead of the paid ones. You can easily tell which elements in the template cost money if you click on 'Download' on the top right of the screen. A list of the items and their prices will appear.
The menu to the left of the templates allows you to search for elements, add text, change the background or upload your own files. Across the top of the screen you can edit the font type, size, colour and spacing.
Canva allows you to download your document as a JPEG, PDF, or PNG. Canva has also introduced new social sharing and embedding options which make sharing your content even easier.
I have used the free version of Canva for years and it is my go-to tool for creating all of my visual marking material. Gradually over the years however the free content has reduced and it has become more difficult to find it among all the paid elements. Hopefully it wont become a paid-only service as it is definitely one of the best free graphic design tools available on the web.
Piktochart appears to have the advantage over Canva for creating infographics however. In Piktochart the infographics are constructed in blocks so that you can resize them or add or take away sections of data quickly.
If you are creating an infograph that contains a lot of numerical statistics, both Canva and Piktochart allow you to copy and paste your numbers from a spread sheet direct into the editing area of each graph. Double click on the graph icon on your chosen template and a window appears where you can input your data quickly. Piktochart allows you to do this with many of its icons however, not just the graph ones.
 |
| Figure 5 : Piktochart's impressive map tool allows you to choose any country and edit it to suit the data you want to represent. |
How to Produce a Good Infographic
A good infographic should stand out because of its simplicity and its ability to communicate a message in a way that is both clear and engaging. Here are some tips to keep in mind when creating infographics:
 |
| Figure 6: The Piktochart templates contain useful tips to get you started. |
Content
- Create an attention grabbing headline for your infographic.
- Know your audience and tailor the content like you would do in a presentation.
- Keep it simple - highlight key items in your data rather than displaying everything.
- Keep paragraphs short.
- The data should follow a logical path from start to finish.
- Cite the sources of the data used in the infograph and check your facts.
Visuals
- Keep the illustrations fun and simple.
- Limit your use of fonts to a maximum of two.
- Use complimentary colours, again limiting yourself to two or three.
- Keep the layout balanced.
- Copy and paste is your friend - once you've created a text box or paragraph with font and colours that you're satisified with, copy and paste this and rewrite the text so that the same style is repeated throughout the chart. This saves you time and ensures continuity throughout your infograph.
- Use alignment tools and grids to ensure your objects are aligned and spaced correctly.
- Group objects together once they're aligned so that you can move them as one, without losing the alignment.
If you take a look at the example we've included further up in this post, 'I am a Social Librarian' you will see that they have employed all of these rules. You can also view this infographic here.
If I were to create an infographic that looked like the Social Librarian one, this is how I would approach it:
If I were to create an infographic that looked like the Social Librarian one, this is how I would approach it:
Decide on the content.
I would break down what I want to say into 4 or 5 groups (in this case five). Write each group into notepad.
Design the structure.
The number of groups of information will then dictate the layout - in this case the information is split into five clear rows, with visual elements alternating in their vertical alignment to create an informal but balanced layout.
Choose five graphics - one to complement each group.
The graphics in this example are very advanced but Canva and Piktochart have plenty of good graphics to choose from.
Choose one or two graphics that are repeated throughout to link everything.
Note the dotted lines and the brackets icon that help the viewer follow a path and create continuity throughout the image.
Write the Content
I would then write my text content for the first element. Once I've settled on a font and colour that I like I would copy and paste this element four times and place it in the other four areas of my graph. I then edit the text and insert my data.
Choosing a Font
Keep the font decisions until the end so that you don't get lost in a time-wasting font vortex. Choose a font that is 'Sans-Serif' and avoid overly ornate fonts that are difficult to read. Think about the size of the end product - will it be printed in large format or shared on social media?- and let this dictate your font sizes.
 |
| Figure 7: An easy infograhpic to put together for your Library. |
How to recognise a ‘bad’ infographic
Bad infographics are easily recognisable as you will find yourself quickly switching off or turning away rather than investing your time in reading the content. Usually they will contains some of the following features:- A cluttered layout with very little space.
- Clashing colours.
- No obvious 'flow' to the order of the information or text.
- Too much text, and too much information.
Your Tasks for Thing 8 are:
Consider a report that you recently produced or read. Do you think an infographic would better represent the data? What impact would this have on the reader?
Experiment with Piktochart or Canva and put together an informative poster or graphic on an easy topic such as a recommended reads list (see Figure 5).
Think about your experiences. If you have not written a Reflective Practice blog post from Thing 6 you can include your experience in your Reflective Practice blog post for Thing 9.
You are not required to blog about your experiences for each Thing, but it helps. You will be asked to write one Reflective Practice blog post in order to apply for the Visual Communicator Badge. If you have written a Reflective Practice post for Thing 6 then you can use this to apply for the Visual Communicator Badge. This application will open after Thing 9 is published.
Further Reading:
A seminal text on data visualisation is The Visual Display of Quantitative Information by Edward Tufte and is worth a read if you want to learn more about this discipline.
Take a look at our Evernote notebook for the Communicating Visually section of the course for more articles on the apps mentioned in this blog post.
Image Sources
Figure 1: http://www.mazars.ie/Home/News/Publications/Reports/Budget-2017
Figure 2: https://libraryconnect.elsevier.com/articles/i-am-social-librarian-infographic-free-download
Figure 3: Piktochart.com
Figure 4: Canva.com
Figure 5: Piktochart.com
Figure 6: Piktochart.com
Figure 7: Cincinatti Library, Ohio, US.
Thing 8 Infographs was written collaboratively by Niamh O'Donovan, Galway Public Libraries and Michelle Breen, Librarian at University of Limerick, Ireland.
Monday, 9 October 2017
Thing 7.5 : Storytelling with Instagram, Snapchat and Facebook
The Visual Communicator section of this course is probably the most information-dense part of the whole course. So much so, that we decided to break it up into two sections to make it more manageable: Option 1 and Option 2. Despite this, we found that we still had more that we wanted to share with you. So you are getting this bonus Thing - Thing 7.5 Storytelling with Snapchat, Instagram and Facebook.
This Thing is not compulsory, and you do not have to complete any tasks or blog about your experience in order to be eligible for our Visual Communicator Badge.
In our most recent blog post, Thing 7: Online Exhibitions we showed you how to create your own visual display online. This is a planned and formal way to present information visually online.
If you want to present a story in an informal way, direct to your followers, the Stories feature found in apps like Snapchat, Instagram and Facebook is something to consider. The Stories feature, first developed by Snapchat and more recently adopted by Facebook and Instagram is growing in popularity and is definitely a preferred method of communication for the younger social media users. This feature allows you to share video and photos immediately via your phone, annotate the images with text, emoji and links, giving a real-time feel of what is happening in your library at that moment.
Users who are on these platforms know how this works and use the features extensively; they in turn expect to see stories that are quick to digest, playful, clever and interesting. If you run an institutional social media account and you want to target young people, then you are missing out if you're not using Stories to connect with them.
When you share a moment, usually a photo or video from your phone, to your story, the collective images become a slideshow that people can watch over and over, thereby increasing your viewing figures. This is important if you need to demonstrate the value of what you are doing in a work sense and it’s nice if you’re the vain type who likes to keep count of your number of views.
The apps allow you to edit your images, even write or doodle on them, add filters or geotags (a device that identifies your location). The photos and videos disappear after 24 hours and won’t appear on your profile grid or in your feed.
Before you create your first story you should explore a few stories from Instagram users that you follow to see how other people are using it. When you open the Instagram app you will see a row of circled profiles of the people you follow across the top. Tap on a circle and you'll see that person's story.
Tap the screen to skip through the images if there are more than one and swipe right or left to jump to another person’s story. Unlike regular Instagram posts, there are no likes or public comments on stories. You can message the person who's story you are viewing directly and the message will appear in their inbox.
Before you begin, make sure your Instagram app is up-to-date, check for the latest version in the Google Play Store or the iOS App Store.
Check your privacy settings are as you want them to be. You will find the settings area in your profile page (see figure 2.). From here, you can select specific people whom you do not want to see your stories and also choose whom you want to be able to send you messages from your stories (see figure 3.).
Depending on whether you are using an iPhone or an Android device the steps to creating a story on Instagram can differ slightly.
When you’re ready to create your first story, tap on your profile image with the + button at the top left of your Instagram home-screen or profile page (see figures 1. and 4.). From here, you can use the icons at the bottom of your screen from left to right to:
Swipe the menu at the very bottom of the screen from left to right to chose between:
Once you have finished taking your photo or recording your video, you can now add text or draw on your photo or video using the options at the top right of the screen. At the bottom of the screen you have the option to download the photo or video to your camera roll.
If you’re satisfied with your edits and text, tap on the circle with the + symbol at the bottom of the screen to add the photo or video to your story (see figure 5. ). If you tap 'next' you will be given the option to send your story directly to one of your followers but this is probably not something you want to do if you're using an institutional account.
Your story is now available to view via your profile picture at the top of the news-feed, right next to the stories from people you follow. Your photo will always appear first so you can easily access your current story at all times.
To add more photos or videos to your story tap and hold the circled + icon at the top left of your home screen, or your profile page (see figure 1. and 4.). Each new video or photo you take will be added to the end of your story and lasts for 24 hours.
Snapchat is the original and most popular social storytelling app; every day over 1 billion snaps are sent via Snapchat worldwide. Ireland is the top country for Snapchat usage and the stories feature of Snapchat is the most used feature of the app. It's no surprise then that a growing number of libraries are using Snapchat for communications.
For a comprehensive list of libraries on Snapchat check out Librarian Enumerations blogpost here.
To create a story on Snapchat the steps are relatively the same as Instagram with a few extra features that Instagram doesn't offer. There are a number of ways to get started. Option one is to tap on the plus symbol in the top-right hand corner of Stories section. From here you can create a story either for your followers, or publicly based on your location (see figure 6.).
Alternatively you can go directly to the screen to take a photo.
Once you've created your snap or video tap on the arrow on the bottom right marked 'send to'. You can now chose to add it to 'your story' or 'our story'. Our Story is more publicly shared and can be discovered by people not following you, based on your location.
To add more photos or videos to your story tap on the circled + icon at the top left to record more video or take a photo. Each new video or photo you take will be added to the end of your story and lasts for 24 hours.
When in selfie-mode, before you take a snap or video, tap on the image of your face and a list of filter options for your face will appear. - this is the fun bit.
Swipe this list to the left to try out the different filters - try raising your eyebrows or smiling to see the filters move and respond to your facial gestures.
Try the face-swap filter - this is the one with the two smiley faces. Grab a patron, or a book with a face on it and see what happens.
When you have chosen a filter you can either take a snap or record a video of yourself talking with this filter.
You can and should invite viewers to screenshot certain snaps that contained detailed information, as these will have disappeared after 24 hours. This is useful if you're sharing timetables or other essential information. Likewise, if you see something interesting on someone’s Snap you should grab a screenshot, it might not be there the next time you remember to check back in.
Geofilters are a location-based overlay that can be added to a user's snaps. You are in theory supposed to be able to create your own geo-filter for your institution and submit it to Snapchat for approval. If successful, your geofilter will appear as an option for anyone who's sharing snaps while in your institution or library. This feature seems to have taken some time to fully develop, and it appears that Snapchat are now charging for the on-demand filters, and it's only available in the UK, US and Canada.
Facebook Stories brings a new video format to Facebook that closely resembles Instagram Stories.
Facebook Stories sits at the top of your mobile news feed and has two distinct parts: Direct and Stories. You’ll find Direct at the top left-hand side of your news feed and you can access it by tapping the paper airplane icon (see Figure 8.)
Direct is a new private messaging feature linked with Stories, and it allows you to view any story images or videos sent to you directly. You can also see any replies to your own stories.
Remember, Direct is a separate feature from Messenger, and unlike Messenger, you can only start a conversation with a story image or video, not with text.
Stories proper is located in the remaining area along the top of the news feed. Here you’ll see circles that represent the stories (videos and images) posted by you and your friends. Just tap the relevant circle to view a story, which will consist of one or more videos or images, looking something like this:
You can respond by typing a reply at the bottom of the screen. This reply will be visible only to the person who sent the story but it’s wise to remember he or she could take a screen grab and share it!
You can only see a story once and the story creator will be able to see who’s viewed his or her story.
If you want to see all of someone’s story quickly or jump to a specific element, simply tap at the top to skim the content. If you want to skip to the next friend’s story, then swipe across the top instead.
Take a look at our Evernote notebook for the Communicating Visually section of the course for more articles on the apps mentioned in this blog post.
This blog post was written collaboratively by Michelle Breen, Siobhan McGuinness and Niamh O'Donovan.
This Thing is not compulsory, and you do not have to complete any tasks or blog about your experience in order to be eligible for our Visual Communicator Badge.
In our most recent blog post, Thing 7: Online Exhibitions we showed you how to create your own visual display online. This is a planned and formal way to present information visually online.
If you want to present a story in an informal way, direct to your followers, the Stories feature found in apps like Snapchat, Instagram and Facebook is something to consider. The Stories feature, first developed by Snapchat and more recently adopted by Facebook and Instagram is growing in popularity and is definitely a preferred method of communication for the younger social media users. This feature allows you to share video and photos immediately via your phone, annotate the images with text, emoji and links, giving a real-time feel of what is happening in your library at that moment.
Users who are on these platforms know how this works and use the features extensively; they in turn expect to see stories that are quick to digest, playful, clever and interesting. If you run an institutional social media account and you want to target young people, then you are missing out if you're not using Stories to connect with them.
When you share a moment, usually a photo or video from your phone, to your story, the collective images become a slideshow that people can watch over and over, thereby increasing your viewing figures. This is important if you need to demonstrate the value of what you are doing in a work sense and it’s nice if you’re the vain type who likes to keep count of your number of views.
The apps allow you to edit your images, even write or doodle on them, add filters or geotags (a device that identifies your location). The photos and videos disappear after 24 hours and won’t appear on your profile grid or in your feed.
Sharing Your Story on Instagram
Before you create your first story you should explore a few stories from Instagram users that you follow to see how other people are using it. When you open the Instagram app you will see a row of circled profiles of the people you follow across the top. Tap on a circle and you'll see that person's story.
 |
| Figure 1. |
Tap the screen to skip through the images if there are more than one and swipe right or left to jump to another person’s story. Unlike regular Instagram posts, there are no likes or public comments on stories. You can message the person who's story you are viewing directly and the message will appear in their inbox.
 |
| Figure 2 |
So, ready to make your own story?
Before you begin, make sure your Instagram app is up-to-date, check for the latest version in the Google Play Store or the iOS App Store.
Check your privacy settings are as you want them to be. You will find the settings area in your profile page (see figure 2.). From here, you can select specific people whom you do not want to see your stories and also choose whom you want to be able to send you messages from your stories (see figure 3.).
Depending on whether you are using an iPhone or an Android device the steps to creating a story on Instagram can differ slightly.
 |
| Figure 3 |
When you’re ready to create your first story, tap on your profile image with the + button at the top left of your Instagram home-screen or profile page (see figures 1. and 4.). From here, you can use the icons at the bottom of your screen from left to right to:
- Add a photo or video from your phone gallery.
- Configure flash settings.
- Take a photo or video - tap to take a photo and hold down the button to take a video up to 10 seconds long.
- Switch the camera from front- to rear-facing.
- Add a filter.
Swipe the menu at the very bottom of the screen from left to right to chose between:
- A live video
- A normal video or photo
- A boomerang - a looped video that plays backwards and forwards continuously.
- A rewind video.
- Or hands free - allowing you to record video for 15 seconds without having to continuously hold down the button.
 |
| Figure 4. |
If you’re satisfied with your edits and text, tap on the circle with the + symbol at the bottom of the screen to add the photo or video to your story (see figure 5. ). If you tap 'next' you will be given the option to send your story directly to one of your followers but this is probably not something you want to do if you're using an institutional account.
Your story is now available to view via your profile picture at the top of the news-feed, right next to the stories from people you follow. Your photo will always appear first so you can easily access your current story at all times.
 |
| Figure 5 |
To add more photos or videos to your story tap and hold the circled + icon at the top left of your home screen, or your profile page (see figure 1. and 4.). Each new video or photo you take will be added to the end of your story and lasts for 24 hours.
Sharing Your Story on Snapchat
For a comprehensive list of libraries on Snapchat check out Librarian Enumerations blogpost here.
To create a story on Snapchat the steps are relatively the same as Instagram with a few extra features that Instagram doesn't offer. There are a number of ways to get started. Option one is to tap on the plus symbol in the top-right hand corner of Stories section. From here you can create a story either for your followers, or publicly based on your location (see figure 6.).
Alternatively you can go directly to the screen to take a photo.
- Tap on the circle in the bottom centre of your screen to take a snap.
- Hold down the circle to take a video up to 10 seconds long.
- Explore the icons on the right-hand side to add text, colours and draw shapes.
- Swipe right to add icons such as your location, the date, filters and the temperature.
- Double tap the screen to swap between the front and rear-facing cameras.
 |
| Figure 6. |
Adding Your Snap or Video to Your Story
 |
| Figure 7. |
To add more photos or videos to your story tap on the circled + icon at the top left to record more video or take a photo. Each new video or photo you take will be added to the end of your story and lasts for 24 hours.
Useful Snapchat Extras
Using Filters in Snapchat
When in selfie-mode, before you take a snap or video, tap on the image of your face and a list of filter options for your face will appear. - this is the fun bit.
Swipe this list to the left to try out the different filters - try raising your eyebrows or smiling to see the filters move and respond to your facial gestures.
Try the face-swap filter - this is the one with the two smiley faces. Grab a patron, or a book with a face on it and see what happens.
When you have chosen a filter you can either take a snap or record a video of yourself talking with this filter.
Saving Snaps
You can and should invite viewers to screenshot certain snaps that contained detailed information, as these will have disappeared after 24 hours. This is useful if you're sharing timetables or other essential information. Likewise, if you see something interesting on someone’s Snap you should grab a screenshot, it might not be there the next time you remember to check back in.
Geofilters
Geofilters are a location-based overlay that can be added to a user's snaps. You are in theory supposed to be able to create your own geo-filter for your institution and submit it to Snapchat for approval. If successful, your geofilter will appear as an option for anyone who's sharing snaps while in your institution or library. This feature seems to have taken some time to fully develop, and it appears that Snapchat are now charging for the on-demand filters, and it's only available in the UK, US and Canada.
Sharing Your Story on Facebook
Facebook Stories brings a new video format to Facebook that closely resembles Instagram Stories.
Facebook Stories sits at the top of your mobile news feed and has two distinct parts: Direct and Stories. You’ll find Direct at the top left-hand side of your news feed and you can access it by tapping the paper airplane icon (see Figure 8.)
 |
| Figure 8. |
Direct is a new private messaging feature linked with Stories, and it allows you to view any story images or videos sent to you directly. You can also see any replies to your own stories.
Remember, Direct is a separate feature from Messenger, and unlike Messenger, you can only start a conversation with a story image or video, not with text.
Stories proper is located in the remaining area along the top of the news feed. Here you’ll see circles that represent the stories (videos and images) posted by you and your friends. Just tap the relevant circle to view a story, which will consist of one or more videos or images, looking something like this:
 |
| Figure 9. |
You can respond by typing a reply at the bottom of the screen. This reply will be visible only to the person who sent the story but it’s wise to remember he or she could take a screen grab and share it!
You can only see a story once and the story creator will be able to see who’s viewed his or her story.
If you want to see all of someone’s story quickly or jump to a specific element, simply tap at the top to skim the content. If you want to skip to the next friend’s story, then swipe across the top instead.
To Create a Story on Facebook:
- Tap on the circle icon of your profile picture with the + symbol.
- Swipe up to quickly scroll through some of the filter options.
- Tap on the wand symbol to select from a more extensive menu of filters.
- Tap the button take a photo or hold it down to take video.
- Double tap the screen to switch between front and rear facing cameras.
- Tap the picture icon on the bottom right to chose pictures from your phone gallery.
- Swipe the menu at the bottom of the screen to chose between live video, normal or text.
Once You've Created an Image or Video to Your Liking You Can:
- Add text and effects.
- Save to your phone.
- Add to your story.
- Send directly to a friend, post publicly or add to your story.
Further Reading
Still not sure about using Stories? Read this blog post from our own Michelle Breen on how she uses Snapchat in the University of Limerick Library by employing a student to create and share content.
Take a look at our Evernote notebook for the Communicating Visually section of the course for more articles on the apps mentioned in this blog post.
This blog post was written collaboratively by Michelle Breen, Siobhan McGuinness and Niamh O'Donovan.
Saturday, 7 October 2017
Thing 7: Online Exhibitions
Hosting a digital exhibition through your library, museum or archives department can present you with a huge opportunity to reach new audiences that may not visit your collections in person.
Not just a visual medium, you can also incorporate audio and audio-visual material into your exhibition to tell your story. There are many free online tools that you can use, and you don't need a lot of technical knowledge to create something simple and effective.
Unlike a digital library, an online exhibition allows you to choose a selection of material from one or more collections to create a narrative around a theme. This allows you to showcase items from larger collections and pique the interest of viewers who might not have come across the collection in its original context.
As with any project, the most important first step is to make a plan. Things to consider:
Not just a visual medium, you can also incorporate audio and audio-visual material into your exhibition to tell your story. There are many free online tools that you can use, and you don't need a lot of technical knowledge to create something simple and effective.
Unlike a digital library, an online exhibition allows you to choose a selection of material from one or more collections to create a narrative around a theme. This allows you to showcase items from larger collections and pique the interest of viewers who might not have come across the collection in its original context.
Preparations
As with any project, the most important first step is to make a plan. Things to consider:
Your Story
- What is the narrative?
- How is it arranged?
- What are the different ways in which to display the material?
The Size of Your Exhibition
- How much material do you have?
- Do you need to digitise material?
- Do you have enough (supported) digital storage?
Support
- Do you have the expertise to create an online exhibition?
- Do you have the support to maintain it?
- Do you have the resources (time, funding, staff…)?
- Are there potential collaborators to help (e.g. a researcher from a history society or a student computer scientist looking for a dissertation project)?
Your Exhibition Material
You will need digital content to create an online exhibition. This content may already be in a digital format or require some digitisation of hard-copy material.
If you plan to digitise hard-copy material you should give some thought to your file format and quality, as you may want to reuse the items again in the future. The recommended approach is to capture good quality digital files, (in .wav and .TIFF file formats) which are then stored for preservation . From these high-resolution files you can then create low resolution and compressed surrogate files (e.g. mp3 and jpeg) to use in your exhibition.
You may also like to use material from external sources to add to your story. As outlined in Thing 3 in this course, you should always check with the copyright holder as to the conditions of use. Many online sites have some statement around use of their material or contact information. For more information take a look at this creative commons wikimedia.
If you plan to digitise hard-copy material you should give some thought to your file format and quality, as you may want to reuse the items again in the future. The recommended approach is to capture good quality digital files, (in .wav and .TIFF file formats) which are then stored for preservation . From these high-resolution files you can then create low resolution and compressed surrogate files (e.g. mp3 and jpeg) to use in your exhibition.
You may also like to use material from external sources to add to your story. As outlined in Thing 3 in this course, you should always check with the copyright holder as to the conditions of use. Many online sites have some statement around use of their material or contact information. For more information take a look at this creative commons wikimedia.
Copyright
Once your content is online it is very difficult to protect from illegal re-use. There are a few measures that you can take to protect your content:
- Attach a copyright statement and user licence to the website (put it in the footer so that it shows on all pages) or beside each individual item (e.g. a caption under a photograph) to outline attribution and permissions for reuse. (See Thing 3)
- Make your files low resolution to prevent re-use and direct individuals to contact you for permission to use them.
For more information on Creative Commons attributions take a look at Thing 3 or the creative commons website.
Like most online products, you do not need to have knowledge of coding languages or technical support to use an online hosting service. You can select a service that best suits your needs.
Self hosting means using the internal storage and servers of your institution to host your online exhibition. You will need IT support for the initial set up as well as ongoing support for backups and upgrades. The advantage to self hosting is that you have complete control over the site and your domain name can be an extension of your institutional URL, for example www.ul.ie/exhibitions.
 |
| Case study no. 2 The Dance Archive of Ireland |
Selecting an Online Service
Like most online products, you do not need to have knowledge of coding languages or technical support to use an online hosting service. You can select a service that best suits your needs.
Self Hosting
Free hosting
Use a free website provider to host your site. This brings the benefits of ongoing support and upgrades and backup. On the other hand, you usually cannot fully customise the domain name, so you’re stuck with ‘.blogspot.com’ or ‘.wordpress.com’ as part of your exhibition URL. Also there may be advertisements, limits to storage and a lot of features/functionality that will not be available without upgrading to the ‘pro’ version.
Paid hosting
Some websites, Wordpress for example, allow you to upgrade to a paid version. This is normally done by annual subscription, with the benefits of ongoing support, upgrades and backup, usually with more features/functionality available, and most importantly you can select a domain name of your choice.
 |
| Image taken from Case Study no. 3 |
Exhibition Platforms
Blogging Platforms
Using a blog is very simple and convenient way of creating a web based exhibition, especially if you choose to use the free hosting option. You can achieve a clean professional result by selecting an appropriate theme and adding your institutional branding and colour templates if necessary. Using pages (not posts) can provide a website feel, however you have the benefit of a blog if you want to organise material chronologically or release new content by date (e.g. for a diary or newspaper exhibition). Even with the free versions there are many features available to create an attractive exhibition.
Exhibition software
Omeka
A popular, open-source exhibition tool is Omeka but this is not available as a free hosted service like the blogs. You can use it by downloading it to your own servers or to a web hosting site. It is designed very much with exhibitions in mind so will offer many features to help you best display your material.
There is also a free service from Google called ‘Google Arts and Culture’ which allows you to create free exhibitions and which are then available to view alongside exhibitions from other institutions around the world. It is open to non-profits, museums, cultural institutions and archives. It is still in beta mode and joining is by invitation only. Access their FAQ page here. Click here to request an invite.
Google Arts and Culture
There is also a free service from Google called ‘Google Arts and Culture’ which allows you to create free exhibitions and which are then available to view alongside exhibitions from other institutions around the world. It is open to non-profits, museums, cultural institutions and archives. It is still in beta mode and joining is by invitation only. Access their FAQ page here. Click here to request an invite.
 |
| Example from Case Study no. 4. |
Website
You can create an online exhibition using a website provider or your own institutional servers. Many web providers will also allow you to download a software package like WordPress or Omeka or may have a customised content management system that you can add your content to. There will be cost involved and, depending on your choice, you may need coding skills.
Plugins and widgets are coded features that you can install into your blog or website to give your exhibition certain features or functionality such as share buttons, contact forms and galleries. Some are designed to work with particular software (see the WordPress plugins) while others can be used on most web pages (e.g. embedding YouTube videos or Google Maps).
If there is something you want to add to your site, chances are a plugin has been invented to do it, however, your exhibition platform might not support it or require you to pay to install it. Knowing the costs and the available supports will help inform your decision on what service to use.
If you are producing an exhibition on behalf of an organisation, make sure to find out the corporate branding rules, especially around use and position of logos, colour palettes and copyright and attribution statements.
Ideally your site will be responsive i.e. it will work as expected on mobile devices with different screen sizes as well as desktop formats. Most web tools will automatically convert your content to a 'mobile view', this may omit elements that you don't want to lose. Try out your exhibition on different browsers and devices to ensure you are happy with the display.
Think about how you will publicise the exhibition and improve discoverability by search engine optimisation (e.g. using Google Search Console).
Tracking your site usage through social media and Google Analytics is also important and helpful when planning future exhibitions.
You might have to make compromises based on the resources you have available so play around with what you have because often there is a good-enough solution.
It’s A Long Way To Tipperary (http://longwaytotipperary.ul.ie/)
The Special Collections & Archives Department of the Glucksman Library houses an archive encompassing 350 years of family history of the Armstrongs of Moyaliffe Castle, County Tipperary. The collection contains some 50,000 items, including over 13,000 photographs, many of which were taken during the First World War by the son, Pat, as he fought in the British Army. With the centenary of WW1 in 2014, the Glucksman Library at UL decided to create an online exhibition following this family through the war years.
The exhibition comprised of a weekly post using diary entries, combined with letters and photographs from around the same time. The blog post was published in present day on the dates of the diary entries. WordPress was the chosen platform as the blog function allowed weekly posts to be scheduled and archived in chronological order.
We used static pages for background information and context and the themes and plugins allowed us to add other features like a timeline and maps. As we hosted the site ourselves we could do a lot of customisation with code or plugins. It is a four year project, however, so we are responsible for updates and backups. Things go wrong along the way and we’ve had to compromise and make changes but that’s ok. It has been a huge, and enjoyable, learning experience.
Digitising the National Dance Archive of Ireland
Created using Blogger, this is a simple, multi-paged exhibition containing text and images. Here's a description of how it was made
Postcards with an Edge
Another Blogger based exhibition. This site uses external (free) features embedded in the pages to display material in novel ways. Here is a description of how it was created.
UL Oral History Project
This exhibition uses the free WordPress platform to create a simple, page based site with embedded audio files and links to external content. Here is a description of how it was created.
Judging Books
This exhibition is on a free WordPress site and uses the portfolio feature available on some WordPress themes to display material in a responsive gallery. Here is a description of how it was created.
Take a paper based brochure or poster for a collection or service and recreate it in an online exhibition using a blog. Think about how best to arrange the site and what features would add value to (but not complicate) the story. Look at other exhibitions for inspiration and don’t be afraid to reimagine material in different contexts.
Working with digital material:
It will help to have some knowledge of creating and managing your digital files.
Digital Repository Ireland, ‘Online Resources for Digitisation Projects’, available at http://dri.ie/digitisation-resources-0
University of Limerick, ‘Digital Foundations’ available at http://libguides.ul.ie/digitalfoundations
Creating Exhibitions:
A checklist of things to consider when creating an online exhibition. Athena Plus, ‘Things to consider before creating a digital exhibition’, available at http://www.athenaplus.eu/index.php?en/200/digital-exhibitions
Thing 7 Online Exhibitions was written by Sinead Keogh. Sinéad has worked at the University of Limerick since 2006. Following roles in subject support and research support, she now works in the Technical and Digital Services Department. As the Digital Services librarian, she manages the UL Institutional Repository and, more recently, the digitisation unit and digital library. Through this work, creating and managing digital cultural heritage material, she became involved in online exhibitions. The most significant of these is the four year exhibition ‘It's a Long Way to Tipperary' (http://longwaytotipperary.ul.ie/), the story of a family living through the First World War. She is particularly interested in personal digital archiving and, as an extension, how to share and present family histories told through texts, images and spoken word.
Plugins and Widgets
Plugins and widgets are coded features that you can install into your blog or website to give your exhibition certain features or functionality such as share buttons, contact forms and galleries. Some are designed to work with particular software (see the WordPress plugins) while others can be used on most web pages (e.g. embedding YouTube videos or Google Maps).
If there is something you want to add to your site, chances are a plugin has been invented to do it, however, your exhibition platform might not support it or require you to pay to install it. Knowing the costs and the available supports will help inform your decision on what service to use.
Other Considerations
If you are producing an exhibition on behalf of an organisation, make sure to find out the corporate branding rules, especially around use and position of logos, colour palettes and copyright and attribution statements.
Ideally your site will be responsive i.e. it will work as expected on mobile devices with different screen sizes as well as desktop formats. Most web tools will automatically convert your content to a 'mobile view', this may omit elements that you don't want to lose. Try out your exhibition on different browsers and devices to ensure you are happy with the display.
Think about how you will publicise the exhibition and improve discoverability by search engine optimisation (e.g. using Google Search Console).
Tracking your site usage through social media and Google Analytics is also important and helpful when planning future exhibitions.
You might have to make compromises based on the resources you have available so play around with what you have because often there is a good-enough solution.
 |
| An example of Case study no. 5 |
Case Studies
Case study 1 : Exhibition on WordPress
It’s A Long Way To Tipperary (http://longwaytotipperary.ul.ie/)
The Special Collections & Archives Department of the Glucksman Library houses an archive encompassing 350 years of family history of the Armstrongs of Moyaliffe Castle, County Tipperary. The collection contains some 50,000 items, including over 13,000 photographs, many of which were taken during the First World War by the son, Pat, as he fought in the British Army. With the centenary of WW1 in 2014, the Glucksman Library at UL decided to create an online exhibition following this family through the war years.
The exhibition comprised of a weekly post using diary entries, combined with letters and photographs from around the same time. The blog post was published in present day on the dates of the diary entries. WordPress was the chosen platform as the blog function allowed weekly posts to be scheduled and archived in chronological order.
We used static pages for background information and context and the themes and plugins allowed us to add other features like a timeline and maps. As we hosted the site ourselves we could do a lot of customisation with code or plugins. It is a four year project, however, so we are responsible for updates and backups. Things go wrong along the way and we’ve had to compromise and make changes but that’s ok. It has been a huge, and enjoyable, learning experience.
Case Study 2: Exhibition on Blogger
Digitising the National Dance Archive of Ireland
Created using Blogger, this is a simple, multi-paged exhibition containing text and images. Here's a description of how it was made
Case Study 3: Exhibition on Blogger
Postcards with an Edge
Another Blogger based exhibition. This site uses external (free) features embedded in the pages to display material in novel ways. Here is a description of how it was created.
Case Study 4: Exhibition on WordPress
UL Oral History Project
This exhibition uses the free WordPress platform to create a simple, page based site with embedded audio files and links to external content. Here is a description of how it was created.
Case Study 5: Exhibition on WordPress
Judging Books
This exhibition is on a free WordPress site and uses the portfolio feature available on some WordPress themes to display material in a responsive gallery. Here is a description of how it was created.
Your Task for Thing 7 is:
Take a paper based brochure or poster for a collection or service and recreate it in an online exhibition using a blog. Think about how best to arrange the site and what features would add value to (but not complicate) the story. Look at other exhibitions for inspiration and don’t be afraid to reimagine material in different contexts.
Further reading
Working with digital material:
It will help to have some knowledge of creating and managing your digital files.
Digital Repository Ireland, ‘Online Resources for Digitisation Projects’, available at http://dri.ie/digitisation-resources-0
University of Limerick, ‘Digital Foundations’ available at http://libguides.ul.ie/digitalfoundations
Creating Exhibitions:
A checklist of things to consider when creating an online exhibition. Athena Plus, ‘Things to consider before creating a digital exhibition’, available at http://www.athenaplus.eu/index.php?en/200/digital-exhibitions
Thing 7 Online Exhibitions was written by Sinead Keogh. Sinéad has worked at the University of Limerick since 2006. Following roles in subject support and research support, she now works in the Technical and Digital Services Department. As the Digital Services librarian, she manages the UL Institutional Repository and, more recently, the digitisation unit and digital library. Through this work, creating and managing digital cultural heritage material, she became involved in online exhibitions. The most significant of these is the four year exhibition ‘It's a Long Way to Tipperary' (http://longwaytotipperary.ul.ie/), the story of a family living through the First World War. She is particularly interested in personal digital archiving and, as an extension, how to share and present family histories told through texts, images and spoken word.
Wednesday, 4 October 2017
Everything you Need to Know About Earning A Rudaí23 Digital Open Badge
In this blog post, I will guide you through the practicalities of how to obtain a digital badge for your work on the Rudaí23 course. The badges are available based on your completion of the Reflective Practice blog posts. You can read general FAQs about badges in this post, and you can read about how to write a reflective blog post here . Hopefully you will find those two links useful when thinking about how to reflect and for background information on digital badges.
Now, let's get down to it.
Let's say that you have published your reflective blog post.
What happens next?
Essentially, what you need to do is "apply" for the badge. This application will include a link to your reflective blog post. The moderators on the Rudaí 23 team will then review your application, and if your blog post meets or exceeds the expected quality, you will then get an email to say your badge is available for you.
Sounds simple, right? Well, the good news is, it is simple. You just have to follow the steps outlined below, and you'll get there.
Try our Sample Badge
Probably the best way for you to learn and experience how the badges actually "work" is to simply go through the process first-hand. So, for this tutorial, you will learn by doing. We have created a "Sample Badge" that you can apply for right now, just to see how the process works. Having completed this tutorial, you will have the necessary structure already set up, so when you want to apply your first "real" Rudaí23 badge, it will be very easy for you.
Step 1
To get started, you need to create a (free) account for yourself with the Open Badge Passport. You can read about the Open Badge Passport here, and then when you are ready, go to this web page to create your account. The Open Badge Passport is an online space for you to apply for, accept and manage your badges. From there you can download or share as you see fit.
Quick Tip: sign up with an email address that you know you will have for a long time....using a student or employer email address that you may not always have access to might cause you issues later on.
Once you have created your Open Badge Passport account, you can move on to the next step.
Step 2
When a badge becomes available from the Rudaí23 course, a link to it will be published in a blog post. When you click the link, it will direct you to the application form for the badge. Let's try that now! Click on this link to go to the application form for the sample badge. Add your name, email address and blog site URL to the application form (the URL for any of your blog posts will do for the Sample Badge, it does not have to be your reflective practice post), and click the "Submit your application" button. You should then get a confirmation that your application has been sent. Sit back and wait for the Rudaí23 team to review your application.
 |
| This is what your account will look like when you start earning badges. |
Step 3
When your application has been reviewed and approved, you will get an email containing a link to the badge itself. From there, you can download the badge or store it in your Open Badge Passport. It really is that simple!
(Note: if your application is declined, you will be advised to contact your moderator for suggestions on how to re-apply if you wish to obtain the badge. Applications will be assessed against the badge eligibility chart, shown on the Badges FAQ page.)
To sum up the steps for this sample badge:
- Create your account with the Open Badge Passport
- Go to the link to the badge application form
- Enter your details, including the URL of any blog post from your blog, on the application form and submit it
- Your application gets reviewed
- If approved, you receive an email with a link to get the badge
The steps will be similar for the four course badges. We will provide a link to apply for each one every time we publish a new Reflective Practice Thing.
Sharing your Badge
When you have claimed the badge, you can add it to your badge collection on the Open Badge Passport. It will default to "private visibility", where only you can see it. From there, you have options to share it publicly to a number of other platforms. When you share it, you can choose to include the evidence or not. If you include the evidence, anyone viewing the badge will be able to click on a link to read your reflective blog post. If you choose not to include the evidence, anyone viewing the badge will still be able to see the criteria used when awarding it to you, but they won't be able to see the actual blog post itself.
It is important to remember that if you decide to share the evidence with your badge, you should keep the blog post in a published state; if you decide to delete the blog post later on, the evidence linked to the badge will become lost.
Adding Your Badge to LinkedIn
A common question about badges is whether they can be easily added to your LinkedIn profile. The answer is yes. To find out how, follow the instructions in this link.
There are lots of other sharing options as well as LinkedIn: Twitter, Facebook, Pinterest or Google+.
 |
| Tweeting your badge: Don't forget to add a #rudai23 hashtag. |
Why not try embedding your badge onto your blog homepage? Copy the 'Embed Code' beside the sharing options on your badge info page. Paste this code into a HTML/Java script gadget, and add it to a sidebar on your homepage. Your moderator will be happy to help with these steps if you get stuck.
This post written by Wayne Gibbons, an Educator and Digital Open Badge enthusiast.
Subscribe to:
Posts (Atom)
POPULAR POSTS
-
Your first task as part of your Rudai 23 journey is to create a Blog and write a blog post. Hopefully the post you craft will be just the ...
-
Teamwork Introduction Teamwork is a key feature of all workplaces and library masters courses in Ireland. The team projects coul...
-
What is a digital footprint, and why does it matter? The internet is at this point an unavoidable part of our everyday lives. Yet it...
-
Welcome to registration day for R23 : 23 Things for Information Skills.We're very excited about what's to come for the next couple o...
-
Welcome to Thing 9, the final Thing in the Visual Communicator section of the course. Congratulations on reaching this point in the course. ...
-
For Thing 15, on Evaluating Information, we invite participants to first evaluate and perhaps re-evaluate their approach to Wikipedia, an i...
-
Now that you're all set up with your shiny new blog, it's time for you to explore the world of library bloggers. We will be encourag...
-
"A blank screen, he's got a blank screen!" Welcome to Thing 1 of R23: 23 Things for Information Skills. Thing 1 and Thi...
-
What’s reflective practice about? Welcome to your first reflective practice Thing. The purpose of these reflective practices is to enhance ...
-
If you’ve done something involving critical thinking, creative work, or just something that you feel is well done, why not share it with o...


























