Often the design and layout of an infographic is just as important as the content or data within. Reading a well-designed infographic can be an enjoyable experience. Creating a good infographic can be a daunting prospect. By breaking down the process into simple steps and following a few basic rules however, you should be able to put together something simple and effective.
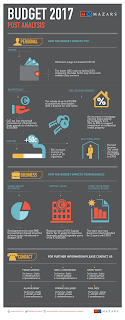 |
| Figure 1: Example of a Business Infographic |
Why Infographics?
Creating a visually appealing image to convey a message or provide data that can be quickly digested can help make a presentation more interesting and capture an audience's attention. Using infographics as part of your presentation or to highlight some achievement in your library could be the key to getting much needed funding at budget time.
As information professionals, we all know about the impact that libraries have on a community. Often it is not possible to record that impact as a statistic or a service indicator. Creating a visually striking infographic that highlights how libraries contribute to and change lives can be an effective way to advocate for libraries.
Many conferences offer the opportunity to present at poster sessions - infographics are the perfect medium for these sessions. They are a perfect way to present information to a passing audience. You can print off smaller versions as fliers, including your contact details for further networking opportunities. Poster presentations are a great way to practice at presenting and increase your confidence if you're not ready to speak to a large audience.
Many conferences offer the opportunity to present at poster sessions - infographics are the perfect medium for these sessions. They are a perfect way to present information to a passing audience. You can print off smaller versions as fliers, including your contact details for further networking opportunities. Poster presentations are a great way to practice at presenting and increase your confidence if you're not ready to speak to a large audience.
Getting Started
The best infographics may look like they were simple to create but behind the simplicity is a lot of well planned design. There are several great free tools available online to create infographics and in this Thing we are going to focus on two: Piktochart and Canva.
Both web tools are very similar so it will be down to personal preference as to which one you decide to use. Both provide the option to create a free account and also to upgrade to a pro account. The free version of Canva allows you to download your creations as a JPEG or a PDF. The free version of Piktochart only allows users to download their creations as JPEGs, you have to upgrade to download as PDFs. PDFs are sometimes preferable for printing and emailing.
Piktochart
Go to the Piktochart homepage and select the Start for Free option on the homepage.
Type in your desired account details or connect through your Facebook account.
Choose the Personal Usage option and give them as much or as little information about yourself as you are comfortable with and once you’ve done that you will get a ‘Start Creating’ option on your screen.
Within Piktochart you have a menu of options on the left – select the second one ‘Infograph'.
It’s important at this stage to have an idea what sort of information you are going to present so that you select a suitable template. For example, if you want to show a trend in borrowed books in your library from the school holidays to September you might want to use a template that contains a timeline.
Select a template and you will be brought to an editing page.
If it's your first time using Piktochart you will be offered the opportunity to watch an introductory video, or 'take a tour' of the elements of the page. We would recommend you do this if possible to help you get started.
 |
| Figure 3: Piktochart's selection of templastes. |
The menu on the left of the screen houses all that you need for your infographic and will allow you to do the following:
- Use Uploads to add your own images or logos (file size limit is 40MB on the free account)
- Use Background to change the colour or pattern on your infograph
- Use Text to choose a font or style of text that suits
- The built-in colour schemes mean that you don’t have to agonise over colour combinations
- Tools allows you to add charts, videos or maps.
- Once you start to make changes and put in any work on your infograph it’s important to give the file a name and save it.
Your files are saved in your Piktochart account and when you’ve finished creating them you may download them.
Double click on any area within the template that you want to edit. Much of the imagery and icons can be dropped and dragged, boxes can be resized and moved around.
We suggest using the preview button at intervals to see what your infograph looks like. With a free Piktochart account you can download JPEGs only and your creation will contain a Piktochart watermark.
At the moment Piktochart are also offering PNG file downloads as a trial. PNG is useful if you plan to share your Piktochart online, as it's a smaller file size but doesn't lose quality.
Canva
Canva offers not just infographics but a whole range of marketing material with impressive professional looking templates. You can sign up to Canva in the same way as Piktochart, for a free account.
On the Canva homepage you will see a wide variety of templates for all the social media platforms. These can be useful if you're developing a brand, or you want to promote the same content across various social media platforms. Depending on whether you're designing something for Twitter, Facebook or Instagram, you can choose a template that will be formatted exactly to the dimensions required by that social media platform.
 |
| Figure 4: Canva's choice of templates to get yous started. |
On the left of the Canva homepage you will see a menu. Here, you can set up teams with other Canva users and share your work, see items shared with you and upload your brand colours so that they appear in the colour options when designing your content.
Like Piktochart, Canva has a number of extra elements that are only available to Pro users or Canva for Work. It also has a pay as you go system so that you can purchase some elements while keeping the free account. It's very easy to create documents for free however.
For your first attempt at Canva we would recommend starting with a template. You will find the Infographics template under the Blogging and eBooks templates on the homepage.
When you click on Infographs, a new editing page will open. On the left of this page are a list of templates; rest the mouse over each one to see if they're free or contain paid content.
Sometimes I select a paid content template as a starting point, if I really like it, and insert my own uploaded images instead of the paid ones. You can easily tell which elements in the template cost money if you click on 'Download' on the top right of the screen. A list of the items and their prices will appear.
The menu to the left of the templates allows you to search for elements, add text, change the background or upload your own files. Across the top of the screen you can edit the font type, size, colour and spacing.
Canva allows you to download your document as a JPEG, PDF, or PNG. Canva has also introduced new social sharing and embedding options which make sharing your content even easier.
I have used the free version of Canva for years and it is my go-to tool for creating all of my visual marking material. Gradually over the years however the free content has reduced and it has become more difficult to find it among all the paid elements. Hopefully it wont become a paid-only service as it is definitely one of the best free graphic design tools available on the web.
Piktochart appears to have the advantage over Canva for creating infographics however. In Piktochart the infographics are constructed in blocks so that you can resize them or add or take away sections of data quickly.
If you are creating an infograph that contains a lot of numerical statistics, both Canva and Piktochart allow you to copy and paste your numbers from a spread sheet direct into the editing area of each graph. Double click on the graph icon on your chosen template and a window appears where you can input your data quickly. Piktochart allows you to do this with many of its icons however, not just the graph ones.
 |
| Figure 5 : Piktochart's impressive map tool allows you to choose any country and edit it to suit the data you want to represent. |
How to Produce a Good Infographic
A good infographic should stand out because of its simplicity and its ability to communicate a message in a way that is both clear and engaging. Here are some tips to keep in mind when creating infographics:
 |
| Figure 6: The Piktochart templates contain useful tips to get you started. |
Content
- Create an attention grabbing headline for your infographic.
- Know your audience and tailor the content like you would do in a presentation.
- Keep it simple - highlight key items in your data rather than displaying everything.
- Keep paragraphs short.
- The data should follow a logical path from start to finish.
- Cite the sources of the data used in the infograph and check your facts.
Visuals
- Keep the illustrations fun and simple.
- Limit your use of fonts to a maximum of two.
- Use complimentary colours, again limiting yourself to two or three.
- Keep the layout balanced.
- Copy and paste is your friend - once you've created a text box or paragraph with font and colours that you're satisified with, copy and paste this and rewrite the text so that the same style is repeated throughout the chart. This saves you time and ensures continuity throughout your infograph.
- Use alignment tools and grids to ensure your objects are aligned and spaced correctly.
- Group objects together once they're aligned so that you can move them as one, without losing the alignment.
If you take a look at the example we've included further up in this post, 'I am a Social Librarian' you will see that they have employed all of these rules. You can also view this infographic here.
If I were to create an infographic that looked like the Social Librarian one, this is how I would approach it:
If I were to create an infographic that looked like the Social Librarian one, this is how I would approach it:
Decide on the content.
I would break down what I want to say into 4 or 5 groups (in this case five). Write each group into notepad.
Design the structure.
The number of groups of information will then dictate the layout - in this case the information is split into five clear rows, with visual elements alternating in their vertical alignment to create an informal but balanced layout.
Choose five graphics - one to complement each group.
The graphics in this example are very advanced but Canva and Piktochart have plenty of good graphics to choose from.
Choose one or two graphics that are repeated throughout to link everything.
Note the dotted lines and the brackets icon that help the viewer follow a path and create continuity throughout the image.
Write the Content
I would then write my text content for the first element. Once I've settled on a font and colour that I like I would copy and paste this element four times and place it in the other four areas of my graph. I then edit the text and insert my data.
Choosing a Font
Keep the font decisions until the end so that you don't get lost in a time-wasting font vortex. Choose a font that is 'Sans-Serif' and avoid overly ornate fonts that are difficult to read. Think about the size of the end product - will it be printed in large format or shared on social media?- and let this dictate your font sizes.
 |
| Figure 7: An easy infograhpic to put together for your Library. |
How to recognise a ‘bad’ infographic
Bad infographics are easily recognisable as you will find yourself quickly switching off or turning away rather than investing your time in reading the content. Usually they will contains some of the following features:- A cluttered layout with very little space.
- Clashing colours.
- No obvious 'flow' to the order of the information or text.
- Too much text, and too much information.
Your Tasks for Thing 8 are:
Consider a report that you recently produced or read. Do you think an infographic would better represent the data? What impact would this have on the reader?
Experiment with Piktochart or Canva and put together an informative poster or graphic on an easy topic such as a recommended reads list (see Figure 5).
Think about your experiences. If you have not written a Reflective Practice blog post from Thing 6 you can include your experience in your Reflective Practice blog post for Thing 9.
You are not required to blog about your experiences for each Thing, but it helps. You will be asked to write one Reflective Practice blog post in order to apply for the Visual Communicator Badge. If you have written a Reflective Practice post for Thing 6 then you can use this to apply for the Visual Communicator Badge. This application will open after Thing 9 is published.
Further Reading:
A seminal text on data visualisation is The Visual Display of Quantitative Information by Edward Tufte and is worth a read if you want to learn more about this discipline.
Take a look at our Evernote notebook for the Communicating Visually section of the course for more articles on the apps mentioned in this blog post.
Image Sources
Figure 1: http://www.mazars.ie/Home/News/Publications/Reports/Budget-2017
Figure 2: https://libraryconnect.elsevier.com/articles/i-am-social-librarian-infographic-free-download
Figure 3: Piktochart.com
Figure 4: Canva.com
Figure 5: Piktochart.com
Figure 6: Piktochart.com
Figure 7: Cincinatti Library, Ohio, US.
Thing 8 Infographs was written collaboratively by Niamh O'Donovan, Galway Public Libraries and Michelle Breen, Librarian at University of Limerick, Ireland.











