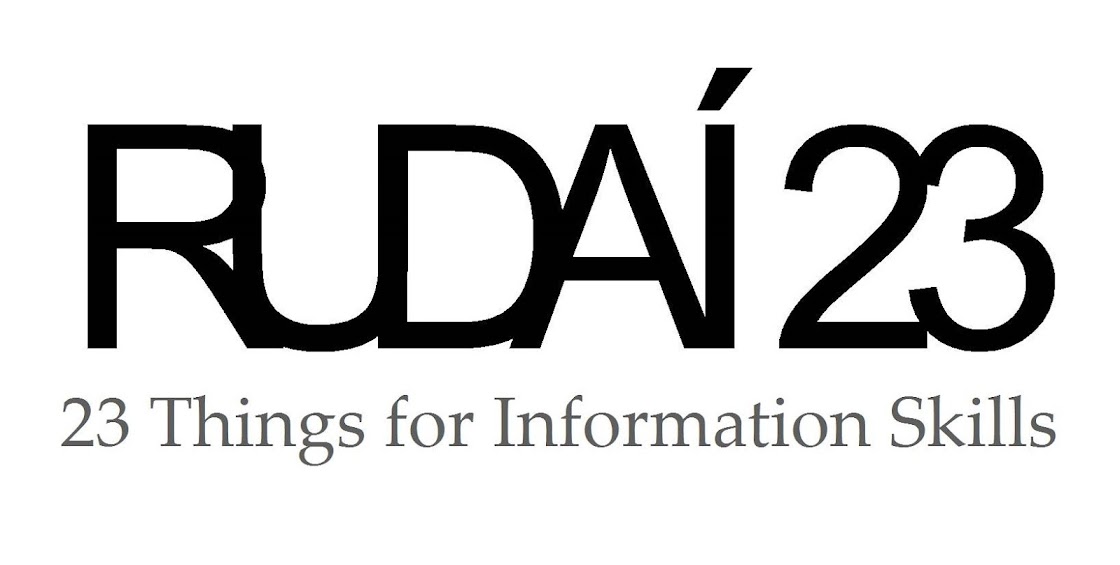What’s reflective practice about?
Welcome to your first reflective practice Thing. The purpose of these reflective practices is to enhance your learning and application of skills through critical thinking and self-reflection.
Your blog entry for Thing 6 will be used as evidence of your learning in order to apply for your first digital badge ‘Visual Communicator’, so it's worth spending some time on it.
Reflective Practice can be defined as the capacity to reflect on actions so as to engage in a process of continuous learning (Schön, 1983).
We chose to use a reflective practice blog as an assessment tool as it matches the format used in the original 23 Things. Blogging as an activity is reflective in nature and is an ideal method of self-directed learning.
Earning your Open Digital Badge
We have mentioned digital badges a lot on Rudaí 23 and have a great FAQ section on them available here if you’re still a bit hazy on the whole subject. Next week we will post a dedicated entry on how to apply for your digital badge and guide you through the steps involved. Don’t worry, it’s a really easy process and gaining your badge is an excellent reward.
What we need:
To be eligible to apply for a digital badge, the quality of your reflective post will be assessed.
Firstly:
- We are looking to see if all aspects of the tasks in Things 3-5 are completed and you show good understanding of the topics.
Secondly:
- We want to see that you demonstrate an ability to appraise the tools based on your experience in using them;
- Give evidence of their practical application;
- Give your thoughts and opinions on using them including your problems or successes, likes or dislikes, you don’t have to agree with us, but detail why;
- Detail any changes you would make next time round.
Reflective writing is something that takes a bit of practice, there are many articles and books written on the topic. Here we hope to give you an overview, along with some guidance and examples to get you started. So don’t panic yet!
How to write reflectively
It’s best to just dive in the deep end here and give you an example of a reflective practice model that is widely used and basically provides a ‘how to’ guide to reflective writing. In this post we recommend using the Gibbs Reflective Cycle:
Gibbs, G. (1988) Learning by Doing: A guide to teaching and learning methods. Further Education Unit, Oxford Brookes University, Oxford.
Things 13, 18 and 22 will provide you with alternative styles and theories on reflective writing, but ultimately your reflective posts for all four Things will be off the same standard necessary for gaining your badge. But remember, they are still deeply personal to you.
Let’s take it in small steps:
Step 1 Description
To help you with the structure of your post, you can begin by describing what you are asked to do. Things 3-5 all outline a task for you to complete. You don’t have to go into too much depth here, it’s sufficient to mention the tasks you choose to compete for each of the Things, as options are available. You can also link back to your blog entries for Things 3-5 if you completed any.
Step 2 Feelings
To start the reflection process we need to consider our feelings. Was it a negative or positive situation? Did it work and how did I feel about that? What was the end result? For example:
Steps 3-4 Evaluation & Analysis
We now must go further and analyse the impact and outcome of the task. Can you apply any learning theory to the situation? Did you have all the skills necessary to complete the task or was it a steep learning curve? If you had previous knowledge of other applications would this have helped? Did you get any help? Would help have made the task easier? What did you learn and what changes would you make if faced with the task in the future?
For example:
Steps 5-6 Conclusion and Action Plan
Finally, for the deepest level of reflection, you must assess what you would do if you had to repeat this task or something similar, what progress you have made and how your views and opinions of the task have changed. It is the deepest level of reflection. Ask yourself, what did I learn? In what way has it assisted my learning? Could I have applied this task to a situation in the past? Where could I use this knowledge in the future?
For example:
Wrapping up
Hopefully these examples illustrate the difference between superficial reflection and deeper reflection. Atkins and Murphy (1994) state that the skills to write reflectively comprise: self-awareness, description, critical analysis, synthesis and evaluation. As educated information professionals, we have these skills; it is just a matter of learning how to apply them effectively.
Your task for Thing 6 is:
Write a deeply reflective practice post concerning your experience with Things 3-5. We understand that it may take too much time to apply Gibbs cycle to each of the Things, so it is sufficient to give us examples of all the tasks you have completed, and choose one or two of the tasks to deeply reflect on for each of the steps in the cycle. Gaining the skill to reflect deeply on your actions leads to further understanding (Smyth, 1992) and reflection is the core of blogging, so we are delighted to accompany you on this process.
We will open application for your first digital badge, Visual Communicator, at the end of October. There is no deadline to get your application in, it will remain open for the extent of the course.
Best of luck and if you have any questions at all; use the comment feature below, email us at westernlibraries@gmail.com, contact your moderator or shout out to us on Twitter @rudai23 #Rudai23.
Thing 6 was written by Stephanie Ronan
References:
Atkins, S. and Murphy, K. (1994). Reflective Practice. Nursing Standard 8(39) 49-56.
Gibbs, G. (1988). Learning by Doing: A guide to teaching and learning methods. Further Education Unit, Oxford Brookes University, Oxford.
Schön, D. A. (1983). The reflective practitioner: How professionals think in action. New York: Basic Books.
Smyth, W. J. (1992). Teachers’ work and the politics of reflection. American Educational Research Journal, 29(2), 267-300.